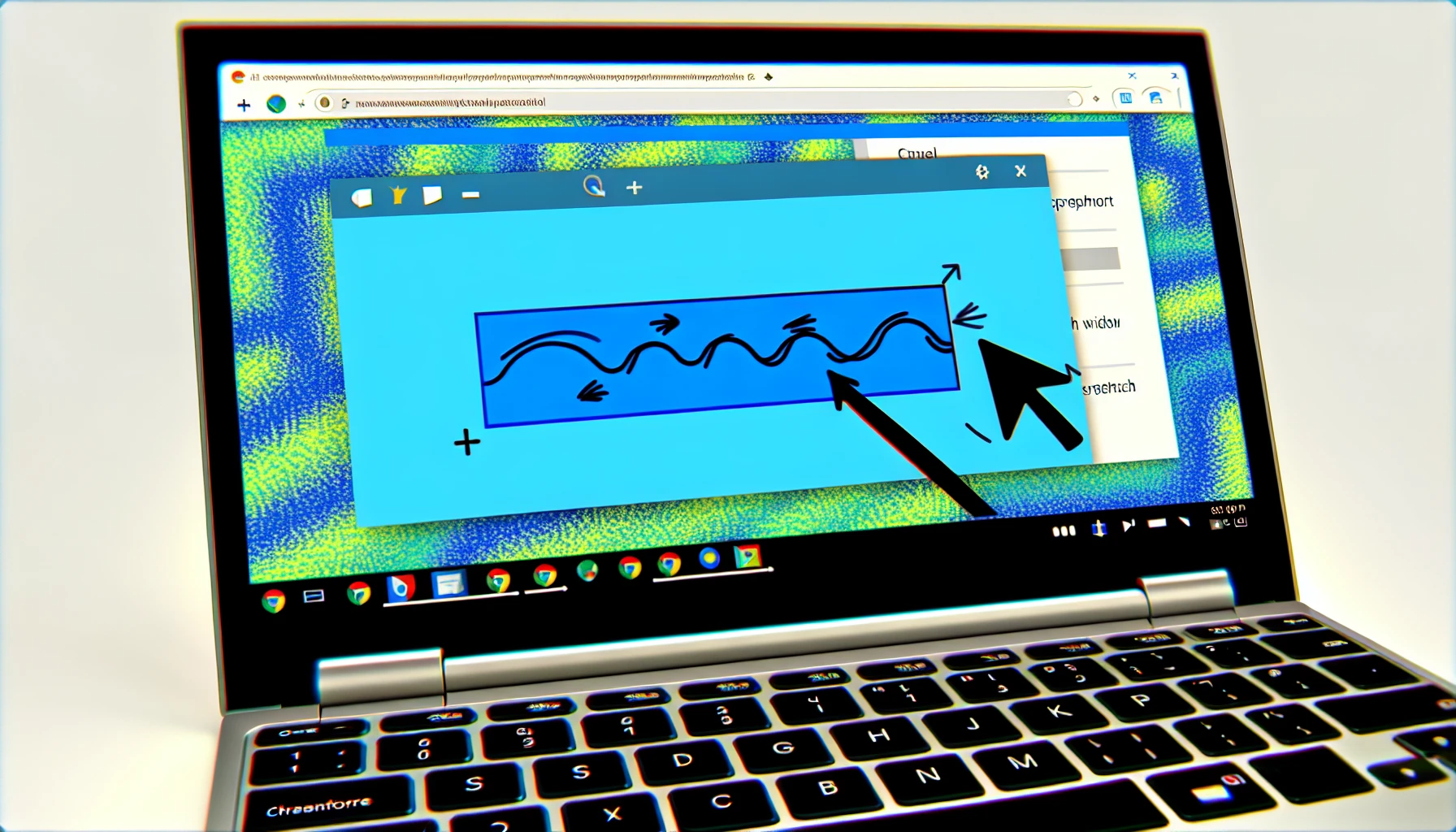Background:
Because Of Their Simplicity, Speed, And Connection With Google Services, Chromebooks Are Growingly Popular. Knowing How To Grab A Screenshot Is A Basic Ability Needed Of Any User. Understanding How To Screenshot On A Chromebook Will Be Quite Helpful Whether Your Screen Has To Be Captured For Business, Education, Or Personal Usage. Along With Ideas For Editing And Distributing Your Captures, This Post Offers Thorough Directions On How To Take Screenshots On A Chromebook.
Kinds Of Screenshots Available On A Chromebook:
Depending On What You Need To Screenshot, Chromebooks Have Many Ways For Grabbing Your Screen. Here Are Several Varieties:
1. Full-Screen Screenshot
2. Partial Viewscreen
3. A Specific Window Screenshot
Every Approach Fulfills A Distinct Requirement And Can Be Applied Depending On Yours.
How Might One Create A Full-Screen Screenshot:
The Easiest Approach Is To Catch The Whole Screen. Proceed As Follows:
1. Find The Screenshots Key Here:
O Find The Show Windows Key On Your Chromebook Keyboard. Usually Found In The Top Row, Where The Function Buttons On Conventional Keyboards, It Appears As A Rectangle With Two Lines Next To It.
2. Press The Key Combination:
O Press The Show Windows Key Under Simultaneous Ctrl Key. This Picks Out The Whole Screen.
3. View Your Screenshot Here:
O A Notification Will Show In The Bottom-Right Corner Of Your Screen Following A Screenshot Grab. View The Screenshot By Clicking This Notice. Your Screenshot Saves By Default To The “Downloads” Folder.
How Might One Create A Partial Screenshot?
Use These Guidelines If You Just Need To Grab A Portion Of Your Screen:
1. Press The Key Combination First:
O Hold Down The Ctrl Key, Then Concurrently Press The Show Windows Key, Shift Key.
2. Choose The Sector:
O Your Cursor Will Change To A Crosshair Icon Upon Key Pressing. To Chose The Area You Wish To Photograph, Click And Drag. Take A Screenshot With The Mouse Button Released.
3. Get Your Screenshot:
O A Notification Will Show In The Bottom-Right Corner, Same As With The Full-Screen Screenshot. View The Screenshot By Clicking This Notice. Your “Downloads” Folder Will Also Have It Stored.
How Might One Screenshot A Specific Window:
Use These Guidelines To Grab One Window:
1. Press The Key Combining Button:
O Holding Down The Alt Key, Thereafter Press The Show Windows Key.
2. Choose The Window:
O The Cursor Will Turn To A Camera Icon. Click The Window Whose Image You Wish To Record.
3. Get Your Screenshot Here:
O The Screenshot Will Be Automatically Stored In Your “Downloads” Folder And Will Show As A Notification Indicating Successful Capture.
Editing Your Photographs:
You Might Choose To Alter Something Once You’ve Taken A Screenshot Before Saving Or Sharing It. Here’s How You Alter Your Chromebook Screenshots:
1. Launch The Screenshot Open Tool:
O Open The File From The “Downloads” Folder Or Click The Notification That Shows Up Following A Screenshot Grab.
2. Make Use Of Built-In Tools:
O The Built-In “Files” Program Of A Chromebook Features A Simple Image Editor. View Your Screenshot To Find Choices For Crop, Rotate, And Basic Edit.
3. Apply Online Tools:
O Online Tools As Pixlr, Canva, Or Photopea Allow You More Sophisticated Editing. These Instruments Provide More Strong Editing Capabilities Like Text, Shape, Or Filter Addition.
Exchanging Your Screenshots:
You Might Choose To Distribute Your Screenshots Once You Took And Edited Them. Here’s How You Accomplish That:
1. Straightforward From Notifications:
O You Can Use The Share Choices Given If You Click On The Notification For Your Screenshot. Usually, This Involves Straight Sharing Via Google Drive Or Another Service.
2. Using Google Drive:
O Open Google Drive Then Upload The Screenshot. You Can Then Directly From Google Drive Share The File URL Or Work With Others Straight From Google Drive.
3. By Messaging Apps Or Email:
O From Your “Downloads” Folder Or Google Drive, Attach The Screenshot File Straight To An Email Or Message.
Extra Advice And Tricks:
1. Keyboard Shortcuts:
O Learn Keyboard Shortcuts To Enable Speedy And Effective Screenshotting. Furthermore Customizing Shortcuts In Chrome OS Settings Is Possible.
2. Employing Extensions:
O For More Screenshot Possibilities And Editing Capabilities, Think About Putting Chrome Extensions Like Nimbus Screenshot Or Lightshot Installed.
3. Automated Screenshots Tools:
O Certain Tools Let You Schedule Regular Interval Automated Screenshots. These Might Help To Record Procedures Or Follow Developments.
4. Employing The Stylus:
O Before Storing Or Distributing Your Screenshots, You Can Sketch Straight On Your Chromebook Using A Pen.
Overall:
Taking Screenshots On A Chromebook Is Easy And There Are Several Ways To Fit Your Situation. The Built-In Tools Make It Simple To Grab, Edit, And Distribute Your Screen Content—Full-Screen Capture, A Partial Screenshot, Or A Particular Window. Following This Advice Will Help You Maximize Your Chromebook For Sharing And Documentation Of Data, Therefore Improving Your Communication And Output.